LG Electronics USA NT-LGT28 NOTEBOOK PC User Manual B1D4B0DDBFEB5F454E472E666D
LG Electronics USA NOTEBOOK PC B1D4B0DDBFEB5F454E472E666D
Users Manual


Chapter1.Important notice for user

4 Important notice for user
1-1. Read this carefully before using the Notebook PC.
▶ Regulatory Notices

Important notice for user 5

6 Important notice for user

Important notice for user 7

8 Important notice for user

Important notice for user 9

10 Important notice for user

Important notice for user 11
▶ How to protect the human body from the hazardous RF energy exposure.
We recommend that the human body should be kept off at least 15 mm from the external antenna
plug-in-radio-card or the internal antenna located in screen section during the operation or
moving.

12 Important notice for user
▶
Energy Star
▶Using
LG Intelligent Update
To install a driver or application, use
LG Intelligent Update
provided by
LG Electronics
.
※
LG Intelligent Update
comes preinstalled in your system. You can also download the application from the
website "www.lge.com".
1. Guides you to configure the optimal environment for the system.
Energy Star
Compliance
As an
Energy Star
partner, LG has determined that standard configurations of this product meet
the
ENERGY STAR
guidelines for energy efficiency.
The
ENERGY STAR
program is a partnership with electronic equipment manufacturers to promote
energy-efficient products.
Reducing energy consumption of products saves money and helps conserve valuable resources.
This computer is shipped with power management enabled with the computer set to sleep after 20
minutes of user inactivity.
To wake your computer, click the mouse or touchpad button or press any key on the keyboard.
Using Wake on LAN
1. Select
Start
>
Computer
>
Control Panel
>
View by
>
Small icons
>
Device Manager
>
Network and Adapter
.
2. Right-click the LAN card and select [
Properties
].
3. When the LAN card properties window is displayed, go to the
Power Management
tab, check the “
You can exit the standby mode using this device
" menu and click
[
OK
].

Important notice for user 13
2. Provides you with an overview before use.
▶Using
Ez User's Guide
/
Ez Troubleshooting
For more convenient use of the machine, we provide you
Ez User's Guide
/
Ez Troubleshooting
.
Click
Help
button and refer to Tour to learn how to use
Ez User's Guide
and
Ez Troubleshooting
.
1.
Table of Contents
2.
Home
3.
Help
: Helps you to find the answers to your questions and solve problems.
▶
Ez User's Guide
Thank you for purchasing the
LG Electronics
product.
This machine is built on cutting-edge technology and has been tested reliably.
For the sake of convenient use, please read this manual in advance.
The below symbols are to inform you of dangers and safety concerns that you must be aware of.
Read the symbol-indicated instructions with caution to avoid any possible mishap.

14 Important notice for user
Microsoft
,
MS
,
WinPE
, and
Windows
are the registered trademarks of
Microsoft Corporation
.
IBM
,
IBM Personal Computer
,
PS/2
, and
PC AT
are the registered trademarks of
International
Business Machines Corporation
.
Copyright (C) 2009,
LG Electronics Inc.
,
DigitalMate
Co., Ltd.
Please be understanding that this manual may contain incorrect parts despite our dedicated efforts
Appears in the case of noncompliance with the instruction that may cause serious
physical damage or fatal injuries.
Appears in the case of noncompliance with the instruction that may cause minor
damage to the body or the machine.
Tip Indicates that the following information is added to help the user utilize the machine
more conveniently.
Optional
The
Optional
symbol indicates that the concerned device is not included in the prod
-
uct package and thus has to be purchased separately, or the device may not be
applied to the user's machine depending on model type.
LG
logo is a registered trademark of
LG
Corporation.
SONY
logo and
Memory Stick
are the registered trademarks of
SONY
Corporation.
Transcend
logo is a registered trademark of
Transcend
Corporation.
SD
logo is a registered trademark of
Secure Digital
Corporation.
xD
logo is a registered trademark of
FUJIFILM
Co., ltd.
and is a trademark of
SRS Labs, inc.
.
WOW HD
and
TruSurround HD
technology is incorporated under license from
SRS Labs, inc.
.

Important notice for user 15
to perfect it.
The examplified figures in this manual may not exactly the same as the real products.
LG Electronics Inc.
has rights to modify any part of this manual for the better without prior notice.
Unauthorized reproduction or duplication of any part of this manual is strictly prohibited.
Country of Origin: China
Manufacturer: Tech-Front (Shanghai) Computer Co., LTD
Company Identifier: LGE
▶
Ez User's Guide
Tour
1. Toolbar
-
Hide/Show
: Hide or show the navigation window.
-
Previous
: Displays the previous page in the order of Table of Contents.
-
Next
: Displays the next page in the order of Table of Contents.
-
Back
: Displays the previous page in the navigation history.
-
Home
: Displays the Home page.
-
Print
: Prints the current page.
-
Option
: Displays options.
-
Help
: Mostly used for touring this guide.
2. Navigation Bar
-
Index
: Displays a categorized list of subjects.
-
Search
: Allows users to type key words and search manually.
3. Description Pane

16 Important notice for user
- Displays the explanation of the selected item.
▶ When using the computer, sit in the good posture as shown below.
1. Do not have light directly reflected on the monitor.
2. Set the upper part of the screen to be on the even level with or slightly lower level than your eyes.
3. Adjust the screen while avoiding illuminated reflection.
4. Stretch the neck and back straight.
5. Keep the hands, wrists, and arms horizontally.
6. Adjust the chair to set the hands and arms properly for the keyboard.
▶ Adjusting volume (headset and speakers)
Check the volume before listening to music.
■ Long time use of computer may cause physical fatigue.
■ A 10 minutes break after 50 minute use is desirable. Avoid using the computer more than
2 hours a day.
■ Take a rest regularly and stretch your body.

Important notice for user 17
▶ System Protection Feature
If the system becomes too hot, the system protection feature automatically stops battery recharging
and switches the power mode to Maximum Power Saving or OFF.
The system may not be reactivated until it cools down enough.
■ Before using the headset, check if the volume is too high.
■ Do not use the headset too long.
■ A headphone that has a resistance higher than 20 can cause
electromagnetic interference. Therefore, we recommend you to use a
headphone that has a resistance less than 20 .

18 Important notice for user
1-2. Important safety information
Please avoid any undesirable environmental factor that shortens the machine's life span. Use the
machine in a safe and stable place.
※ The warranty does not cover any damage resulting from reckless use or use in undesirable environments.
▶Using Battery
Charge the battery only with the provided instrument.
Otherwise, the battery may be damaged presenting a risk of fire.
Do not throw or disassemble the battery.
The resulting impairment may cause an injury, explosion, or fire.
Use batteries certified and acknowledged by
LG Electronic Inc.
Otherwise, an explosion or fire may occur.
Prevent the battery from being contact with any metallic object like a car ignition key or a paper
clip.
Otherwise, the battery may be overheated to be damaged resulting in a fire or an in
-
jury.
Keep the battery away from heat.
Otherwise, an explosion or fire may occur.
Do not short-circuit the battery.
Otherwise, it may explode.

Important notice for user 19
Do not dispose of a spent (backup) battery arbitrarily.
It may explode or cause a fire.
Disposal methods may differ by country and region. Dispose of the spent battery in
accordance with the laws and safety rules of the country and region.
If you find leakage or smell bad odor from the battery, remove the battery and contact the local
service center.
It may explode or cause a fire.
Avoid humidity and heat above 60 as in cars or saunas.
It may explode or cause a fire.
Keep the battery out of reach of children or pets.
If damaged, it could cause an injury.
Keep the battery from being pierced by a sharp object or a chew of your pet.
It may explode or cause a fire.
Do not sink the battery in water.
Otherwise, the battery may be damaged presenting a risk of explosion.
Ensure that the battery pack is locked to the machine after installation.
Otherwise, the battery pack may be damaged.

20 Important notice for user
▶ Installation
Do not use the laptop on top of carpet, blanket or bed. Also, do not put the adapter under the
blanket.
The product may malfunction, cause a fire or burn the user due to temperature rise.
Read the directions printed on the battery pack carefully before use.
Keep the battery at room temperature. Refer to other Tips and directions in this guide
to store the battery properly.
Do not use the machine in damp places like a laundry room or bathroom.
Moisture may cause a glitch or an electric shock.
The desirable temperature and humidity ranges are from 10 to 35 and from 20 to
80 RH, respectively.
Dispose of the desiccating agent and wrapping plastic properly.
The desiccating agent and wrapping plastic may cause suffocation.
Use the product in a dust-free environment.
Otherwise, the system may not function properly.
Do not leave any object nearer than 5.91 in from the computer.
Otherwise, lack of ventilation could overheat the machine from inside and you could
get a burn from the heat.

Important notice for user 21
▶Using AC Adapter
Place the machine in a safe place so that it does not fall.
If dropped, the machine could be damaged and even cause an injury.
Do not leave or use the computer near a magnetic object.
Otherwise, the H/D and the system may be damaged and fail to operate properly.
Never place the computer on a bag with magnetic objects including magnetic buttons.
Otherwise, the H/D and the system may be damaged and fail to operate properly.
Operate the product in a place without electromagnetic interference.
Keep a proper distance between the computer and such electronic appliances as speak
-
ers that generate strong magnetic fields.
Otherwise, data may be lost from the hard disk or the LCD may show impaired color
-
ation.
Do not put any heavy object on the machine.
If falling, the object could damage the machine and cause an injury.
Do not use loose plugs or damaged power cords.
An electric shock or fire may occur.
Do not touch the power cord with your hands wet.
Otherwise, an electric shock may occur.

22 Important notice for user
Pull the plug, not the cord, to disconnect the power.
Otherwise, a fire may occur or the product may get damaged.
Operate the product at the proper voltage.
Excessive voltage may result in damage on the product, electric shock or fire.
Use power outlets with an earth pin installed and proper supply of rated electricity.
An electric leakage may cause an electric shock or fire.
Plug the power cord tightly into the outlet.
Loose connection of the power cord could cause a fire.
In the case that a strange noise is heard from the cord or plug, disconnect the power cord
from the outlet immediately and contact the service center.
A fire or electric shock may occur.
Never disassemble the power supply and adapter.
A damaged power cord may cause an electric shock or fire.
Use a socket with an earth pin equipped.
If not earthed, the product may cause an electric shock and get damaged.
Ensure that the power outlet is earthed before plugging in.
Otherwise, an electric shock from power leakage may occur.
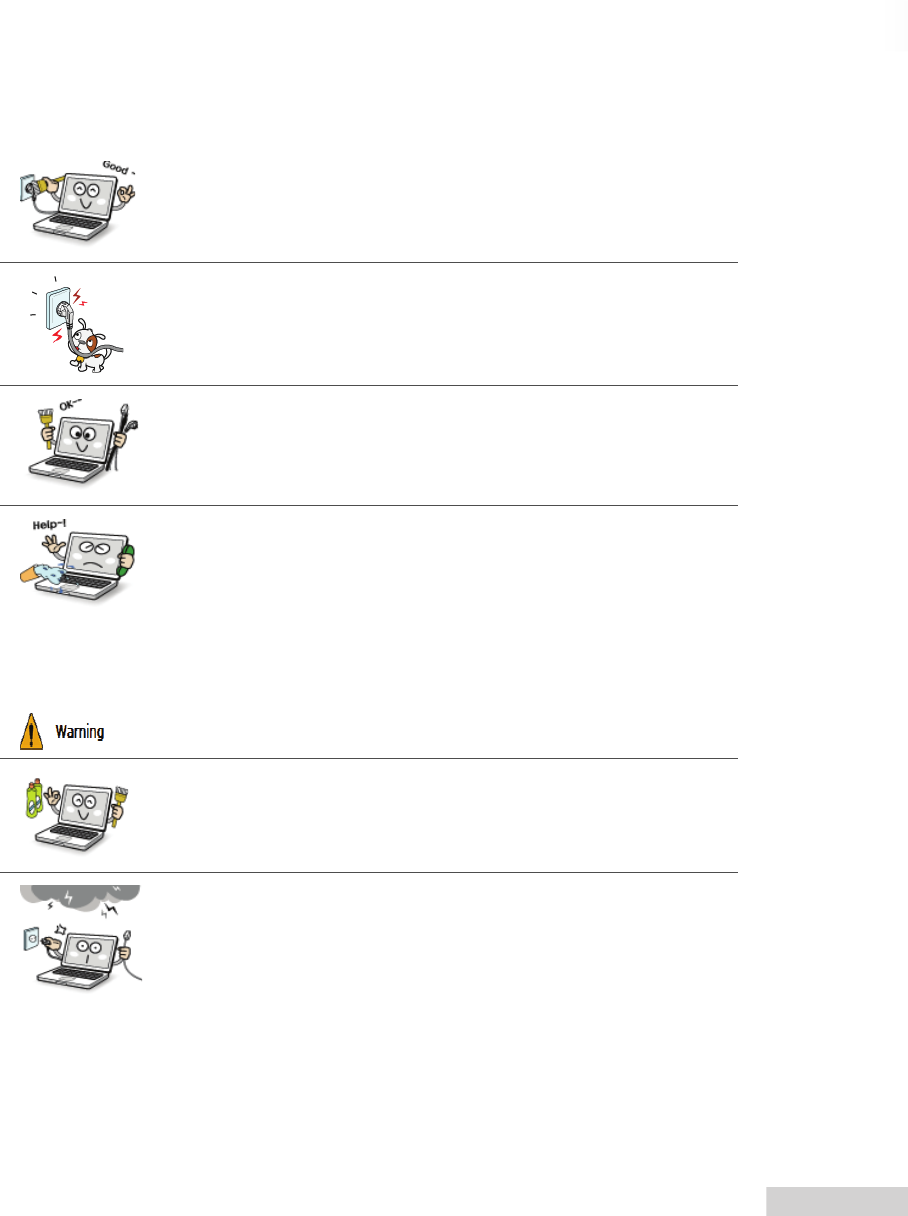
Important notice for user 23
▶ Using Notebook PC
Always keep the power cord and the outlet clean.
A fire may occur.
Do not impair the cord by bending or pressing it too hard. Keep children and pets from dam
-
aging the power cord.
An impaired cord could damage computer parts causing a fire or electric shock.
Disconnect the machine completely from others before cleaning it.
Otherwise, an electric shock or impairment may occur.
If the power circuit and machine are soaked, disconnect the battery, AC adapter, and all others
before contacting the local service center.
Otherwise, an electric shock may occur.
Clean the computer with a proper agent and dry it completely before using it again.
If the computer is wet while used, an electric shock or fire may occur.
When lightning flashes in your area, disconnect the power, modem, LAN and other connec
-
tions.
An electric shock or fire may occur.

24 Important notice for user
Do not leave a cup or other containers filled with watery substance near the computer.
If the machine is soaked, a fire or electric shock may occur.
Do not connect the modem to a key telephone system.
A fire may occur or the product may get damaged.
If you have dropped or damaged the computer, disconnect the power and contact the local
service center for a safety check.
If a damaged computer is used continuously, an electric shock or fire may occur.
Do not put a lit candle or live cigarette on the computer.
A fire may occur.
The fluorescent lamps on the LCD panel contains mercury.
If you have contacted the liquid from the LCD panel, immediately wash the substance
away with water. If you feel any slightest trouble, visit your doctor immediately.
If you smell or see smoke from the computer, stop using the computer and disconnect the
power before contacting the local service center.
A fire may occur.
Do not play computer games too much.
Playing a computer game for an extensive time may cause a mental disorder. It could
even inflict physical impairments on feeble people including children and the elderly.
You may hear noise while on 3D mode.

Important notice for user 25
Do not leave any object such as a pen on the keypad.
You might break the LCD panel by unwittingly shutting it down with the object re
-
maining on the pad.
Do not press or scratch the LCD panel with a sharp object.
It may cause an impairment.
Ensure the power is off before shutting the panel.
The machine may be deformed due to temperature rise.
The bottom of the computer gets hot when the system is working. Please avoid
touching it and do not put it on your laps.
Do not impose excessive force on the LCD panel or drop it.
You could break the LCD glass panel.
Do not forcibly open the LCD panel with one hand.
The machine may be twisted.
To clean the LCD panel, use designated agents and soft cloth and rub the panel in one di
-
rection.
Too much force may damage the panel.

26 Important notice for user
When handling computer parts, follow the instructions in the manual.
Otherwise, damage may be inflicted.
Do not put your finger or an object in the PC card slots.
An injury or electric shock may occur.
Install a vaccine program on your computer and do not download illegal programs nor ac
-
cess any corruptive web site such as those pushing pornographic contents.
The system may be infected and impaired.
Ask one of our engineers to run a safety check after your computer has been repaired.
Otherwise, an electric shock or fire may occur.
For minors, we recommend a program that blocks access to illegal or pornographic web
sites.
Minors' exposure to adult-only contents may inflict psychological instability or even
trauma on them. Take an extra precaution for your children if the whole family is
using this machine.
Do not press Eject button while the CD-ROM drive is running.
The data may be lost or the disk may spin out unexpectedly to cause an injury.
Keep the machine away from heat-emitting devices such as a heater.
The product may get deformed or catch on fire.

Important notice for user 27
Do not insert other devices than designated ones in the ports.
Otherwise, the product may get damaged.
Do not use a damaged CD-ROM disk or floppy disk.
It may cause product damage or physical injury.
Prevent children from thrusting their finger in the CD drive tray.
The finger may be stuck in the tray and injured.
To remove a CD, turn off the CD program and when the drive lamp is off press Eject button.
Otherwise, the fast spinning CD may spring out of the tray and hurt you.
Do not block the ventilation hole on the sides with any object.
Otherwise, an electric shock may occur.
Do not leave the machine in a car.
The battery may cause an explosion or fire.
Avoid using a wireless LAN connection within the 5 m radius of a microwave or plasma lamp.
If you have to use wireless LAN and a plasma bulb within the range, however, do it through
a channel between 11 and 13.
The transmission rate may drop even if the connection is made.
Turn off the computer if you are not going to use it for an extended time period.
It may overheat the battery.

28 Important notice for user
▶ Upgrading Notebook PC
As the adapter can be hot, do not touch it with bare skin while using the notebook.
Make sure that the memory cover is securely closed before turning on the machine.
Do not use the machine when the memory cover is open. It may damage the machine.
To upgrade the machine, turn off the system and disconnect the power cord and the battery.
Disconnect the telephone line linked to the modem, if any.
An electric shock or fire may occur.
When you disassemble and upgrade the machine, prevent children from swallowing any parts
including bolts.
If a child swallowed a nut, they may get suffocated.
In that case, see the doctor immediately.
Please use parts certified by
LG Electronics Inc.
Otherwise, a fire or product damage may occur.

Important notice for user 29
▶ Carrying Notebook PC
Consult our service engineer before you use a peripheral device not manufactured by
LG
Electronics Inc.
The product may get damaged.
Do not disassemble or moderate the machine arbitrarily.
You could get an electric shock and would not be able to receive the warranty service
for that.
Handle devices and parts of the machine with care.
The product may get damaged.
Ensure that everything including the case is reassembled completely before connecting the
machine to the power.
Any exposed part may give you an electric shock.
Do not drop any part or device of the machine while disassembling it.
If dropped, it may be damaged and cause an injury.
To carry the machine, turn off the power and disconnect all the cables.
Otherwise, you may trip over the wire, damaging the computer and getting an injury.
During air traveling, follow the directions of flight attendants.
Using a laptop during flight may cause an aircraft accident.

30 Important notice for user
▶Safety Notes to Prevent Data Loss (HDD Management)
Do not carry the machine with the LCD panel open.
Otherwise, the product may get damaged.
When leaving the machine in a car, keep it in shadow.
The product may be deformed or caught on fire due to temperature rise.
Protect the machine from any shock while carrying it.
System damage or an injury may result.
Carry the machine in a bag designed for it.
Carrying it in an other type of bag may result in product damage.
If the machine is not used for a long time, remove the battery pack and discharge electricity
to store them.
That way, the battery can maintain the optimal state.
Do not leave the powered-on computer in a space without enough ventilation (i.e. bags) for
an extended or repeated time.
The battery may overheat and cause a fire.

Important notice for user 31
Handle the computer with care to prevent a data loss.
Since the hard disk is sensitive to shocks, please make a back-up file of important
data all the time.
The manufacturer will not be responsible for any hard-disk data loss caused by your
mistake.
Hard disk damage and data loss may occur when:
External shocks are inflicted on the machine while disassembling or installing it.
When the computer is abruptly reset (rebooted) due to power failure, the hard disk
may get damaged.
The computer is infected with a virus, tainting the data irrecoverably.
Abrupt turning-off of the computer can damage the computer.
Moving, shaking or pounding the computer while the hard disk is running, and thus
causing file damage or bad sectors.
It is recommended to back up the data to minimize damage caused by hard disk damage.
The manufacturer is not responsible for any data loss.

32 Important notice for user

Chapter2.Notebook PC Tour

34 Notebook PC Tour
2-1. Opening/Closing Notebook PC
1. Raise the Notebook PC cover upward.
※ Adjust the angle for the best convenient position.
2. Be sure to close the computer after use.

Notebook PC Tour 35
2-2. Operation Status Lamps
1. Power Lamp
- Blinking: System Standby
- On: The system is running on the AC power or battery.
- Off: The system is turned off or in Hibernates.
2. AC Power and Battery Status Lamp
- Off: The AC adapter is not connected.
- On: The AC adapter is connected.
- Blinking: The battery is charged less than 10 %.
- If you try to turn on the system that has entered the Hibernates mode or been turned off after a low-battery alarm, the
system will not be turned on but the lamp will blink three times.
3. Hard Disk Drive Lamp
- The lamp is turned on when the HDD is running.
※ Do not turn off the power forcibly while the hard disk drive lamp is on. Otherwise, the data may get impaired.

36 Notebook PC Tour

Chapter3.Using the system

38 Using the system
3-1. Running on Battery
Notebook PC runs on AC power or battery. This section describes the procedure that the user should
take initially for a new system. The provided AC adapter can be used from 100 V to 240 V.
Charge the new battery with the AC adapter before use.
※ Refer to [Charging Battery with AC Adapter] in User Guide.
1. Turn the machine over to see the battery pack chamber and equip the pack.
- Insert the battery pack into the chamber as shown in the following figure and push it in the direction of the arrow until you
hear a clicking sound.
2. Open the machine and turn the power on.
3. Check the battery state.
- When the battery status lamp is blinking, charge it fully with the AC adapter before using it.

Using the system 39
4. Remove the battery pack as shown in the diagram below.
Use batteries certified and acknowledged by LG Electronic Inc.
■ Uncertified batteries may explode.
■ Ensure the power is off before changing the battery pack.
Keep the battery pack removed when the machine is not in use.
■ Otherwise, a fire and product damage may result.
For a safe and efficient use of battery, follow the below directions.
■ Do not short-circuit the battery.
■ Keep the room temperature between 0 and 60 . Do not expose the machine to the
heat hotter than 60 .
■ Keep the battery out of reach of children.
■ A visible swelling of the battery pack indicates a possible danger. When this occurs, contact
your local vendor or service center immediately.
■ Use only a certified and designated recharger.
■ Keep the battery pack away from heat. (Never put it in a microwave.)
■ Do not leave inside a car under the summar heat.
■ Do not leave or use at a hot and humid place like a sauna.
■ Do not use the machine placed on a heating blanket or other heat reserving materials.
■ Do not leave the machine turned on inside a closed space.
■ Make sure that the power ports are not touched by any metalic objects like a key, coin,
necklace, and watch.
■Use only a lithium secondary battery certified and guaranteed by mobile device
manufactures.
■ Keep the machine dry.
■ Do not disassemble or alter the battery pack.
■ Before using this machine, read this guide carefully.

40 Using the system
For more efficient use of the battery, read the following carefully.
■ Natural discharge: The battery runs low naturally even if it is kept unused.
■ Periodical full (dis)charge: Repeated recharge in midway shortens the running time
gradually. To lengthen the span, charge and discharge the battery to the fullest once
or twice. For optimal use, execute the full charge/discharge every 30 to 60 days. Still
better, recharge the battery after it has run out.
The battery capacity may change due to chemical reactions during charge and discharge.
■ The system checks the charge status of LG batteries frequently, and then calculates
and indicates the actual battery duration on the current system setup.
■ The battery is wearable goods and thus the life span may be getting shorter as used.
The battery running time may also become shorter accordingly.
■ When the battery is fully charged the machine stops recharging, and it resumes
recharging when the battery charge rate drops below 95 %.
■ When the temperature of the battery drops below 9.6, it is charged in a low current.
In this case, charging time may stretched to 32 hours or longer.

Using the system 41
3-2. Charging Battery with AC Adapter
Notebook PC runs on AC power or battery.
This section describes the procedure that the user should take initially for a new system.
※ The provided AC adapter can be used from 100 V to 240 V.
1. Connect the AC adapter to a power outlet with the power cable.
2. Connect the adapter to the machine.
1. AC Adapter
2. Power cable
3. Adjust the LCD panel to the most comfortable angle.
4. Press the power button to turn on the machine.
■ You need a different plug to use the AC adapter on 110 V. (The extra plug for 110 V
is sold separately.)
Do not leave a liquid container on the computer.
■ The system may be short-circuited and damaged.
Please use an AC adapter certified by LG Electronics.
■ Otherwise, an explosion or fire may occur.
■ It may cause a problem in battery charging or system operation.

42 Using the system
3-3. Windows 7 Overview
Windows
7 has many advantagies in terms of information management and security, enhancing your
productivity.
Windows
7 allows you to access information in your computer or in your corporate
network more easily and provides better security for your data.
※
Virtual XP Mode
is supported only in
Windows
7
Professional Version
or above. Also this feature may not be
supported in some
CPU
models.
※
Windows
7 Starter and
Home Basic
do not support some functions such as
Aero
and
Flip 3D
.
※ In some models, the
Windows
Aero
and
Flip 3D
functions can reduce the system speed and hinder normal movie
clip play.
※ For detailed information about
Windows
7, select
Start
>
Help and Support
.
▶
Windows
7 Start Menu
Windows
7 Start menu shows you the new features of
Windows
7 and provides the basic tools for
using
Windows
7, such as Personalize
Windows
and
File Backup
.
1. Click
Start
>
[Start]
.
※ By clicking the arrow on the right of the
[Start]
button, you can select the menu you want to use.
2. Select an item to execute the task or view the information.
※ Items displayed on the
Windows
7 Start menu may differ depending on the product specifications.

Using the system 43
▶
Windows
7 Desktop
※ Desktop may differ by model type and software version.
1.
Start
button
- Unfolds
Start
menu when clicked.
2.
Start
menu
- Displays
Windows
programs that you can start directly from the menu.
- To find an application or a file from here, input search terms in the Instant Search field and start search.
3. Taskbar
- Shows all currently running programs.
4. Language bar
- Allows you to switch languages while typing.
5. Taskbar icons and clock
- Allows you to set up Volume, Power Management, Backup and other basic configurations.
6. Return to the Desktop
- If you place the mouse pointer on this menu, all the open windows become transparent (
Aero Peek
). If you click the menu,
all the open windows become minimized to display the desktop.
7.
Windows
Gadgets
- The right side of the desktop displays mini-applications called
Gadgets
. You can download more
Windows
7 gadgets
from the service website.
8.
Recycle Bin
- Keeps dropped files and folders.
Empty Recycle Bin
deletes files and folders in
Recycle Bin
from the computer perma
-
nently. Deleted files and folders can not be restored.

44 Using the system
▶Start menu
Includes all programs needed to start
Windows
.
※ Desktop and Start menu may differ by model type and software version.
1. Fixed Items
2. Recently Used Programs
- The order of the programs is subject to change.
3. All Programs
4. Instant Search Field
- Allows the user to search for a specific application, file, Internet favorite or many others. Type search words and start
search to display the results by category.
5. Shortcut
- Displays folder categories like Document, Picture and Music so that you can access to a specific file or folder directly from
the list.
▶ Help and Support
Allows you to learn about
Windows
use and get troubleshooting information and technical supports.
Please read the menu before using the computer.

Using the system 45
1. Click
Start
button and
Help and Support
on
Start
menu.
2. Follow the instructions on the screen to use
Help and Support
.
- Helps you with many such troubles as learning about the features of
Windows
7 and getting troubleshooting information
through appropriate items.
- Fetches information provided by Microsoft.
▶Preview Workpane
Windows
7 groups the windows such as Internet Explorer, My Computer and Windows Explorer and
displays them as a single icon. You can minimize or maximize the windows on the screen
conveniently using this menu.
1. Preview Internet Explorer
※ If you place the mouse pointer on the Preview window after clicking the workpane group icon, the

46 Using the system
corresponding windows are displayed on the desktop. Click a window in the Preview to open the window.
2. Preview My Computer/Windows Explorer
▶ Convenient Features of
Windows
7
Windows
7 is designed to help you use frequently used functions more easily. Utilize the following
features to use your system more efficiently.
1.
Minimize Unnecessary Windows
(
Aero Shake
): Click and shake the title bar of the window you want
to use to minimize other windows to the task bar.

Using the system 47
※ If you want to display the windows again, click and shake the title bar of the open window again.
2.
Switch Window Mode Quickly
: Click the title bar of a window and drag it to the top of the screen to
maximize it. Click the title bar of a window and drag it to the bottom of the screen to minimize it.
3.
Auto-align Two Windows
: Click the title bar of one of the two windows you want to use and drag it
to the rightmost or leftmost side of the screen to make the window occupy one half of the screen.

48 Using the system
▶ Changing
User Account Control
Settings
User Account Control
prevents any unauthorized alteration to system configurations. When someone
tries to change settings or install a program that could affect others' system use,
User Account
Control
confirms his or her authority first.
We recommend that
User Account Control
not be disabled. If this feature is disabled, enable it
immediately to protect the system.
1. Select
Start
>
Control Panel
>
View by
>
Small icons
>
User Accounts
>
Change User Account Control
Settings
.
2. After changing User Account Control settings, click
[OK]
.
※ It is recommended to use the default settings for the security and safety of your system.
▶Enable
Windows
Aero
Windows
Aero
delivers the exquisite visual effects of
Windows
7. It presents window animations in
new transparent and delicate visualization.
※
Windows
Aero
may be enabled by default depending on model type and software version.
1. Right-click the desktop to display a popup window. Then click
[Personalize]
.
2. Once the
[Change Visual Effect and Sound]
screen appears, select the
Aero
theme you want to use.
3. The
Aero
theme where the transparence feature is applied becomes enabled.
▶Disable
Windows
Aero
1. Right-click the desktop to display a popup window. Then click
[Personalize]
.

Using the system 49
2. When the Change Visual Effect and Sound window appears, select
[Windows 7 Basic ]
in the
[Basic
and High Contrast Theme]
menu.
3. The Aero theme is disabled.
▶Using
Windows
Flip 3D
Windows
Flip 3D
allows you to view all the open windows on the Desktop on one screen.
Flip 3D
displays all the open windows in 3D, stacked view.
※ To use
Windows
Flip 3D
, the
Windows
Aero
feature must be enabled.
1. Press the
Windows logo
key ( ) +
Tab
to enable or disable
Flip 3D
.
2. To flip through the open windows, hold down the
Windows logo
( ) key, and press
Tab
key or
simply rotate the mouse wheel. To flip over the windows clockwise or anti-clockwise one by one,
hold down the Windows logo key and press the Left or Right arrow key.

50 Using the system
3. When the intended window is displayed at the top, release the
Windows logo
( ) key. To display a
window without flipping through the stack, hold down the Windows logo key and click the intended
window.
▶
Windows
7 Power Management
Windows
7 provides a more simple and reliable power management environment than that of
previous
Windows
. With that, you can make Notebook PC consume power more effectively.
1. Select
Start
>
Control Panel
>
View by
>
Small icons
>
Power Options
.
2. When the
[Select a power plan]
window appears, select one of the items displayed under
Battery
Meter Plans
.
※ If the
High Performance
Settings tab is not displayed, click the down arrow on the right of
[Display More Power
Plans]
to display it.
-
Balanced
: Ensures the maximum performance when needed and saves power when the system is not used.
-
Power saver
: Reduces system performance to save power. This plan maximizes battery life.
-
High performance
: Increases system performance and response time to their maxium. In this plan, the battery does not
last long.
▶ System Termination Options
In
Windows 7
, you can use the shortcut menu to log off from user account, lock or restart the system
■ If you want to display windows in the Flip 3D state constantly, press Ctrl + Windows
logo ( ) + Tab keys. In this state, to flip over the windows one by one, press Tab.
In this state, to flip over the windows clockwise or anti-clockwise one by one, press
the Left/Down or Right/Up arrow key. Press Enter to end the Flip 3D state and open
the selected window.

Using the system 51
and switch users fast without logging off.
Click the arrow button on the right of the [Shutdown] button to display more shutdown options.
1. Switch User
- Logs on using another user account registered in the system.
2. Log Off
- Exits all programs and logs off from the user account.
3. Lock
- Locks the user account.
4. Start Again
- Exits all programs and reboots the system.
5. Sleep
- Turns off the devices you are not using to minimize the power consumption.
6. Hibernate
- Stores the user programs and turns off the system.
■ The sleep mode reduces the power consumption. If you use the sleep mode, you
can go back to your work quickly. It is recommended to save all the data in all open
programs before using this mode.

52 Using the system
3-4. LG Smart Care
LG Smart Care
is an application that allows you to diagnose and optimize the system conveniently.
※ The figures herein are subject to change without prior notice.
※ You can download and install
LG Smart Care
using the online update feature of
LG Intelligent Update
.
※
LG Smart Care
may not be available depending on the model.
※ "
Diagnostics and Repair
" function of
LG Smart Care
needs network connection or
LG Intelligent Update
.
※ Before using
LG Smart Care
, make sure to connect the system to the network or install
LG Intelligent Update
.
▶Using
LG Smart Care
1. Double-click the
LG Smart Care
icon on the Desktop to run the program.
2.
LG Smart Care
Home Page appears as follows.
1.
Windows Button
: Switches to
Windows
.
2.
Settings Button
: Allows you to change the settings of the
LG Smart Care
program.
3.
Exit Button
: Exits the
LG Smart Care
program.
4.
Diagnostics and Repair
: Diagnoses the system and solves the problems diagnosed.
5.
Reinstall Windows
: Restores the system to the restoration point set by
LG Smart Recovery
or
Windows
.
6.
Utilities
: Provides various utilities (Internet connection, HDD defragmentor, system cleanup, etc.) that are needed for the
system management.
7.
Indicator
: Displays the system preferences (display brightness, sound, power status, firewall, updates, etc.) and allows
you to change the settings.
8.
Indicator
Environment configuration: Allows you to edit the indicator components displayed on the screen.
9. Hide/Show
Indicator
Button: Hides or shows the indicator window.

Using the system 53
3-5. CyberLink YouCam
Cyberlink YouCam
is the program that can take picture or moving images through the
Web Camera
.
※ The figures herein are subject to change without prior notice.
※
Web Camera
is optional, and so it may not be installed in some models.
※ For more information about its operations, refer to the Help of
CyberLink YouCam
.
▶Using
Cyberlink YouCam
1. Double-click the
CyberLink YouCam
Icon on the Desktop to run the program.
2.
CyberLink YouCam
Home Page appears as follows.
1.
Viewer
: Displays the
Webcam
screen.
2.
Image Gallery
: Use to record pictures and moving images, play back or delete those images.
3.
Animation Effect menu
: Can add a frame and animation effect on the screen.
4.
Frame / Animation Effect menu
: Can add a frame and animation effect on the screen.
▶ Major Buttons
Snapshot
/
Burst
and
Capture
/
Timed Recording
functions can be toggled by pressing on the right
of the corresponding menu icon.
1.
Import Downloaded Emotion File
: Opens a downloaded emotion file.
2. Configure
CyberLink YouCam
Settings: Configures the environment for
CyberLink YouCam
.

54 Using the system
3.
Snapshot
: Takes pictures.
4.
Burst
: Takes pictures continuously.
5.
Capture
: Records movie clips.
6.
Timed Recording
: Records a movie clip at the date and time set by the user.
7.
Draw
: Enables you to edit the pictures using a pen or stamp.
8. Upload Movie Clip to
Yo u T u b e
: Uploads movie clips to
Yo u T u b e
.
9.
Send Media File Using E-mail
: Sends the taken pictures or moving images through E-mail.
10.
Print
: Prints the selected picture.
11.
Recycle Bin
: Deletes the selected picture or movie clip.
12.
Help
: Displays the help window for
CyberLink YouCam
.

Chapter4.Input/Output Device

56 Input/Output Device
4-1. Using the Keyboard
The keyboard allows the user to input data or give commands.
※ The keyboard may look different depending on model type.
▶ Keyboard Overview
The keyboard consists of character and numeric keys as well as function keys.
1. Function keys (F1 - F12)
- The usage may differ by OS or applications types.
2. Pg Up and Pg Dn keys
- Moves a screened page up or down.
3. Fn key
- Works as part of hot keys if used with function keys.
4. Character and Numeric Keys
- Consists of keys, spacebar, numeric keys (0 - 9), and special symbol keys.
-
Spacebar
Inserts a white space per hit while you type.
5. Arrow keys
- Moves the cursor and others in their respective directions.

Input/Output Device 57
▶ Using Special Keys
1.
Esc
key
- Terminates or stops a program.
2.
Caps Lock
key
- You can enter capital letters using the keyboard when this key is pressed. To type lowercase letters, press this key again.
3.
Shift
key
- used to type uppercase letters or as part of hot keys.
4.
Windows
key
- Allows you to select the
Windows
Start button and open the Start menu.
5. Shortcut Menu Key:
- Allows you to open the
Windows
shortcut menus. (The shortcut menus are the same as those you can see when right-
clicking a file or folder.)
6.
Enter
key
- Used to inform the computer of the completion of one command or to change the line.
7.
Prt Sc
key (
Print Screen
)
- Prints or temporarily saves the current screen display.
■ Spilling a watery substance like coffee or juice on the keyboard may cause a fault,
malfunction, or electric shock.
■ The keys may not work properly when you use several keys at the same time while
playing a PC game. (Please change the key combination settings according to the
combinations necessary for the game play.

58 Input/Output Device
▶ Hot Keys
By pressing the following key combinations at the same time, you can immediately start the
designated features (such as adjusting the screen brightness).
■ Toggle Caps Lock key to turn the Caps Lock lamp ON or OFF. The on/off status is
displayed through the lamp on the notebook PC body.
■ To change the input mode temporarily, you can press the Shift key together with the
letter you wan to enter. By doing so, you can enter an uppercase letter when the
Caps Lock key is not pressed and a lowercase letter when the Caps Lock key is
pressed.
For more convenient use of Windows, remember the following Windows key combinations:
■Displays Windows Help.
■ Displays "Search Result" window.
■ Displays an input window for program execution.
■ Starts Flip 3D if Windows 7 Aero is running. Flip 3D is not executed if Aero is not
running.
■ Minimizes the current window.
Fn
+
F1
Customizable hot keys. (Configurable through OSD settings)
Fn
+
F2
Customizable hot keys. (Configurable through OSD settings)
Fn
+
F3
Magnifying hot keys

Input/Output Device 59
Fn
+
F4 Windows
Executes the mode defined in the
Power Save Mode
. (Example: Standby
Mode, Maximum Power Saving Mode)
Fn
+
F5
When the user presses
Fn
+
F5
keys, the touchpad mode toggles from
Touchpad
Disable
, to
Touchpad Auto-Disable
(upon connection of external USB mouse), to
Touchpad Enable
in order. (Initialization takes 1 - 2 seconds. It is recommended to
use after the initialization.)
Fn
+
F6
Turns the wireless devices (incl. Wireless LAN and Bluetooth) on and off
( Bluetooth is optional, and so it may not be installed in some models.)
Through hot key settings in the OSD Tray menu, the user can customize [
Fn
]+[
F6
]
features. Default setting is, for all wireless devices (incl. Wireless LAN and Bluetooth),
ON/Off.
Fn
+
F7
The following screen appears when you press Fn + F7 keys. (
Windows
7
Starter
does
not support the Monitor Extension mode)
Select the mode you want to use and press [Enter] to switch the monitor.
Fn
+
F8
Switches between the SRS Off, SRS WOW HD, SRS TruSurround HD modes for each
pressing the
Fn
+
F8
keys.
Fn
+
F9 Mute
(Sound ON / Sound OFF)
Fn
+
F10
indicating the embedded numeric keys are available. If you press
[Fn]
+
[Num Lk]
again, you can enter text characters.
Fn
+
F11
Works as [Scroll Lock].
Fn
+
F12
Hibernates (When OSD is installed)
Fn
+ Increases LCD brightness, which can have eight different levels.
Fn
+ Decreases LCD brightness, which can have eight different levels.
Fn
+ Turns down the volume.
Fn
+ Turns up the volume.
Fn
+
PgUp
Works as
Home
.
Fn
+
PgDn
Works as
End
.
Fn
+
Prt Sc
Works as
Pause
.

60 Input/Output Device
Fn
+
Delete
Works as
Insert
.

Input/Output Device 61
4-2. Using the Touchpad (and Mouse)
The touchpad is equipped with the scroll feature and can function as a wheel mouse. The touchpad
is compatible with the USB-type mouse in software. The touchpad functions same as the USB-type
mouse and is very useful for a program supporting mouse use like the
Windows
.
※ The touchpad and a USB-type mouse can be used together on the same system.
※ T280 Series provides not a touch type but a button type for users to left/right-click.
※ The touchpad scroll function is not supported in the model that supports the gesture function.
1. Touchpad
- Moves the cursor.
2. Left button
- Used to select or execute programs.
3. Right button
- Functions as the right button of a mouse in most cases. However, the usage may differ depending on programs.
4. Scrolling area

62 Input/Output Device
▶ Moving the Cursor (Pointer) on the Screen
Place a finger on the touchpad and glide the finger.
▶ Click (Select)
Press and release the left button swiftly. (Or tap the touchpad once.)
Do this, for example, to select a menu or icon and to place the cursor to type on a word processor
file.
▶ Double-click (Execute)
Press and release the left button twice swiftly in a series. (Or tap the touchpad twice.)
Do this, for example, to run a program after selecting its execution file (or icon).
Notes on Using the Touchpad
■ Do not use a sharp object such as a pen on the pad nor peel the cover. It may cause
an impairment.
■ Do not place more than one finger, and do not use while wearing a glove or when the
hand is wet. The Touchpad will not work properly. Oil or dirt at the finger tip can also
cause an impairment.
■ The touchpad is sensitive. Do not give excessive load or maintain an uncomfortable
position. Otherwise, a finger or wrist injury may be resulted in.

Input/Output Device 63
▶Drag & Drop
To drag, click and hold an icon, for example, and move it to another location.
To drop, release the dragged icon in the location you want.
To move a file icon, for example, to another folder or to
Recycle Bin
, place the cursor (or the pointer)
on the icon, press and hold the left button, and glide another finger on the touchpad until the icon
reaches the aimed location. After reaching the destination, release the left button.
1. Drag
- Glide one finger on the pad with another finger pressing and holding the left button.
2. Drop
- Release the left button to drop. (By doing this, you could drop a file into
Recycle Bin
, if you want to.)
▶ Click-free Dragging
When activated, this feature allows you to drag an icon without pressing and holding the left button.
Do the following to activate the click-free dragging feature. If it has been done, pressing the left
button for an extensive time replaces pressing and constant holding so that you can drag without
holding the left button.

64 Input/Output Device
1. Click [Mouse Properties] icon in Notification Area.
2. Select Activate click-free dragging (T) and click [Setup] button to adjust the time span for which
you should press the left button to execute the feature.
▶ Scrolling
The touchpad supports the scrolling feature.
To scroll vertically or horizontally, glide your finger along the right or bottom edge. Now the screen
follows your finger movements if there is a scroll bar on either edge.

Input/Output Device 65
※ Scroll area may differ by model type.

66 Input/Output Device
4-3. Using Touchpad Gesture
The touchpad gesture function allows you to use Windows programs more easily by utilizing different
touching methods.
※ The touchpad gesture function may not work in some applications that are not provided by Windows.
※ The touchpad gesture function may not work in some models.
▶ Using Image Slide Show/
Internet Explorer
Select Start > My Computer and open the image file saved in the notebook PC or USB memory.
1.
Go to Next/Previous Image
: Place three fingers on the touchpad and move to the left or right to go
to the previous or next image respectively. (In
Internet Explorer
, the previous or next page is
displayed respectively).
2.
Switch to Full Screen
: Place three fingers on the touchpad and move to the top or down to maximize
the slide window or return to its original size respectively.

Input/Output Device 67
3.
Rotate Image
: Place the thumb on the bottom right of the touchpad and move another finger in a
spiral pattern on the touchpad to rotate the slide.
4.
Zoom an Image
: Place the thumb and index finger on the touchpad and increase or decrease the
distance between the fingers to enlarge or reduce the image respectively, as shown in the figure.
5.
Scroll Using One Finger
: Place the index finger on the top right of the touchpad and move to the left
or right in a circular pattern to scroll the screen down or up respectively.

68 Input/Output Device
6.
Scroll Using Two Fingers
: Place two fingers on the touchpad and move up/down/left/right to scroll
the screen.
▶ Setting Touchpad Functions
You can change the touchpad functions or enable/disable the gesture function.
※ The figures herein may differ by language selection and be subject to change without prior notice.
1. Click
[Mouse Properties]
icon in Notification Area.
※ If you cannont find the Mouse Properties icon in Notification Area, Select
Start
>
Control Panel
>
View By
>
Small Icons
>
Mouse
menu.

Input/Output Device 69
2. When the following screen appears, select the
[Device Settings]
tab and click
[Settings...]
.
3. When the following screen appears, change the settings as required and click
[OK]
.

70 Input/Output Device

Chapter5.Connecting Peripherals

72 Connecting Peripherals
5-1. Connecting USB 2.0
Following peripherals can be connected to the Notebook PC.
※ Those peripherals need to be purchased separately.
The notebook PC can be connected with other USB supporting devices such as USB keyboard, Hub,
digital camera, etc.

Connecting Peripherals 73
5-2. Connecting Monitor
Monitor Toggle Features (Converting the Screen Using the Shortcut Key)
※ If you have an external monitor connected to the computer, press the Fn + F7 keys to rotate the display mode
between LCD only, Monitor only, and LCD + Monitor both in order.
■ Ensure the monitor power is off before connect external monitor to the notebook pc.

74 Connecting Peripherals
5-3. Using IVT BlueSoleil
IVT BlueSoleil
is a
Windows
-based IVT software which establishes wireless connection between
Bluetooth
-enabled desktop or notebook PC and other
Bluetooth
-enabled devices.
IVT BlueSoleil
allows the user to access various Bluetooth-enabled digital devices such as camera, cell phone,
headset, printer, GPS receiver, etc. It can also establish network and exchange data with other
Bluetooth
-enabled computer or PDA.
※
Bluetooth
is optional, and so it may not be installed in some models.
※ The figures herein may differ by language selection and be subject to change without prior notice.
※ For more details about how to use
Bluesoleil
, refer to the corresponding help.
▶
Bluesoleil
1. Double-click the icon on the right bottom of the taskbar.
2.
Bluesoleil
screen appears.
※ If Bluetooth is turned on, it searches the Bluetooth devices in the area and displays them on the screen.
※ If a Bluetooth device is not displayed on the screen, press
[F5]
or
[Fn]
+
[F6]
to see if
Bluetooth
is turned on.
1.
Bluesoleil
Menu Button: Provides menus such as Find Device, Sorting Criteria, My Device and Help.

Connecting Peripherals 75
2. Minimize/Exit Button: Minimizes the
Bluesoleil
window or exits the program.
3. Available Services: Displays the list of services available for a
Bluetooth
device.
4.
Bluetooth
Device Status: Displays the
Bluetooth
device information and their status for the current notebook PC.

76 Connecting Peripherals

Chapter6.System Setup

78 System Setup
6-1. Starting System Setup
System setup means storing the hardware configuration information of the computer in the
CMOS
RAM
. Through system setup, the computer retrieves various information including current date and
time, memory capacity, and hard disk capacity and type.
You setup the system when you set passwords, change the booting order, and add new peripheral
devices to the machine.
※ Items displayed on the Setup screen may differ by model type and spec.
■ Refer to [Setting the Password].
■ Refer to [Changing or Deleting the Password].
■ Refer to [Restore the Default Settings].
1. Turn on the notebook PC.
2. When the following logo screen appears, press
[F2]
.
■ Do not change the system setup unless necessary. Incorrect system setup may cause
errors during system operation. Take caution when changing the system setup.
■ For performance improvement, CMOS setup menu configuration and the initial setup
status may be changed and may become different from images included in the user
manual.

System Setup 79
3. A while later, the system setup home screen appears.
▶ Keys Used in System Setup
Keys Function
Enter
Selects the current item.
Esc
To deselect the current item or to move to the previous screen.
, , , (Arrow
keys)
Moves the cursor up, down, left, and right.
+
,
-
Increases or decreases the item value.
Page Up
Moves the cursor up to the beginning.
Page Down
Moves the cursor down to the end.
F10
Stores new contents or ends the system setup.
Cursor Keypad
■ These keys are used to move the cursors up, down, right, and left.
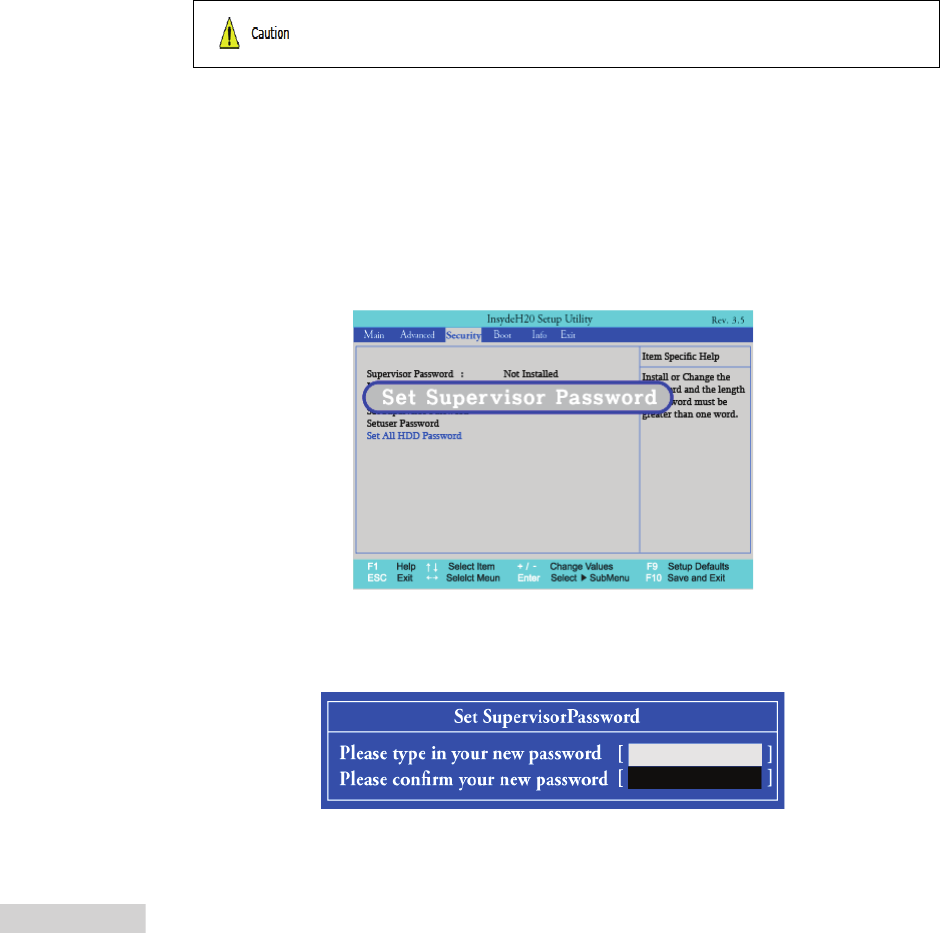
80 System Setup
6-2. Setting the Password
This process is to set a password so that other people cannot use the notebook PC or change the
settings.
The user can set a password while booting the system or setting up the system.
▶
Set Supervisor Password
The password prevents unauthorized people from accessing the notebook PC. By default, no
password.is set for the machine. If an unauthorized person changes the password in the
CMOS
Setup, you will be unable to access the system.
1. After opening the system setup screen, use the arrow keys to move to
Security
.
2. When the following screen appears, select
Set Supervisor Password
with the arrow keys and press
[Enter]
.
3. When the following message appears, input the password and press
[Enter]
. The password must not
exceed 8 characters of letter (A - Z), number (0 - 9) or their combination.
■ Without the registered password, if any, access to the system will be denied. Write down
and keep the password in a safe place.

System Setup 81
4. When the following message appears, press
[Enter]
.
5. To save the changes in system setup, press
[F10]
.
6. When the following message appears, select
[Yes]
and press
[Enter]
. The notebook PC will restart.
▶
Set User Password
The password set by the
Set User Password
process is lower than that set by the
Set Supervisor
Password
process, and so the user can use the
Set User Password
only after setting a password in
the
Set Supervisor Password
menu.
1. After opening the system setup screen, use the arrow keys to move to
Security
.
■With Supervisor Password, you are authorized to set all items in the CMOS setup
menu and to set Power on Password. In case other people also use the notebook PC,
it is recommended to set the Set User Password.

82 System Setup
2. When the following screen appears, select
Set User Password
with the arrow keys and press
[Enter]
.
3. When the following message appears, input the password and press
[Enter]
. The password must not
exceed 8 characters of letter (A - Z), number (0 - 9) or their combination.
4. When the following message appears, press
[Enter]
.
5. To save the changes in system setup, press
[F10]
.

System Setup 83
6. When the following message appears, select
[Yes]
and press
[Enter]
. The notebook PC will restart.
▶
Power on password
Power on password
feature protects the system by requesting
Set Supervisor Password
or
Set User
Password
during boot up.
1. After opening the system setup screen, use the arrow keys to move to
Security
.
2. When the following screen appears, set
Set Supervisor Password
only or both
Set Supervisor
Password
and
Set User Password
.
■UserPassword allows limited access to the items in CMOS setup compared to the
Supervisor Password item.

84 System Setup
3. Select
Power on password
and press
Enter
to display a pop-up window. Select
[Enable]
and press
Enter
to set
Power on password
.
▶
Set ALL HDD Password
HDD Password
is to set a password in the
HDD
separately from the
Supervisor Password
.
1. After opening the system setup screen, use the arrow keys to move to
Security
.
2. When the following screen appears, select
Set All HDD Password
with the arrow keys and press
[Enter]
.

System Setup 85
3. When the following message appears, input the password and press
[Enter]
. The password must not
exceed 8 characters of letter (A - Z), number (0 - 9) or their combination.
4. When the following message appears, press
[Enter]
.
5. To save the changes in system setup, press
[F10]
.
6. When the following message appears, select
[Yes]
and press
[Enter]
. The notebook PC will restart.
Without the HDD Password, it is impossible to recover the HDD.
■ The replacement of HDD due to the forgotten
HDD Password
is not covered by the
warranty.

86 System Setup
6-3. Changing or Deleting the Password
You can delete or change the password only after inputting the current password.
▶ Changing the Password
1. Execute the System Setup, enter the password, and press
[Enter]
.
2. Change the password in the same way as setting one.
▶ Deleting the Password
1. Execute the System Setup, enter the password, and press
[Enter]
.

System Setup 87
2. After opening the system setup screen, use the arrow keys to move to the
Security
menu. Then
select
Set Supervisor Password
and press
Enter
.
3. When the following message appears, enter the current password in the
Please type in your
password
field.
4. Press
[Enter]
in
Please type in your new password
and
Please confirm your new password
.

88 System Setup
5. When the following message appears, select
[Continue]
and press
[Enter]
.
6. To save the changes in system setup, press
[F10]
.
7. When the following message appears, select
[Yes]
and press
[Enter]
. The notebook PC will restart.

System Setup 89
6-4. Restore the Default Settings
If you have changed the system setup by mistake, you can restore the default settings.
1. After opening the system setup screen, use the arrow keys to move to
Exit
.
2. Use the arrow keys to select
Load Optimal Defaults
, and press
Enter
.
3. When the following message appears, select
[Yes]
and press
[Enter]
. The settings will be reset to
their original defaults.
4. To save the changes in system setup, press
[F10]
.
5. When the following message appears, select
[Yes]
and press
[Enter]
. The notebook PC will restart.
■ You may also press [F9] to use Load Optimal Defaults.

90 System Setup

Chapter7.Using LG Smart Recovery

92 Using LG Smart Recovery
7-1. LG Smart Recovery System Backup
LG Smart Recovery
helps you safely install and recover
Windows
7.
※ The figures herein may differ by language selection and be subject to change without prior notice.
1. Double-click the
LG Smart Recovery
icon to run
LG Smart Recovery
.
2. Click the
System Backup
icon.
3. When the following screen appears, select the location to back up.
※ If you choose one among
DVD, CD, HD DVD, Blu-ray Disc
, a Media Disc for the restoration purpose will be
generated, and you can restore system only by rebooting it with the Media Disc.
※ The backup locations may vary depending on product specifications.
4. Choose Complete Backup or Partial Backup and click
Browse
button.
※ You can select Incremental Backup only when you have previously run Full Backup and the system has

Using LG Smart Recovery 93
complete backup data.
5. Specify the location to save the backup file, type file name and click
Save
button.
※ If you have selected Incremental Backup, choose the existing Full backup data and click Open.
6. Once you complete the process to set the Complete Backup location, click
Next
.
7. Check the system backup preferences you have selected and click
OK
button.

94 Using LG Smart Recovery
※ Quick Backup reduces time required to backup the system.
8. The screen showing the progress of system backup appears.
※ Depending on product specifications and backup file size, the system may need longer time to load the file. Do
not turn off the power forcibly or reboots the system while it is loading the file.
9. After the system backup is complete, click
OK
to finish the process.

Using LG Smart Recovery 95
7-2. LG Smart Recovery System Restoration
You can restore the system by using the
LG Smart Recovery
backup data.
※ The figures and instructions herein are subject to change without prior notice.
1. Double-click the
LG Smart Recovery
icon to run
LG Smart Recovery
.
※ When
Windows 7
does not operate normally, restart the computer. When "
PRESS F11 TO RUN LG RECOVERY..
"
appears on the screen during the booting process, press
F11
to start
LG Smart Recovery
.
※ Backup important data by using Tools menu before starting the System Restore process.
2. Click the
System Restoration
button.

96 Using LG Smart Recovery
3. The System Restore Settings screen will appear.
4. Click the Protected Hard Disk Area or
Browse
to select a file you want to back up and click
Next
.
※ The Protected Hard Disk Area option will be presented only if you have selected the
Safe Backup
when you run
the
LG Smart Recovery
for the first time.
※ If you select the Protected Hard Disk Area, the system will be restored to the initial status when you have
bought it.

Using LG Smart Recovery 97
5. Confirm the restoration settings and click
OK
. The Restoration In Process message will appear.
6. Click
OK
. The system will automatically restart in 1 minute and show the System Backup In Process
screen.
※ Depending on product specifications and backup file size, the system may need longer time to load the file. Do
not turn off the power forcibly or reboots the system while it is loading the file.

98 Using LG Smart Recovery
7. Once the system restoration process completes, click
OK
and the system will automatically restart in
10 seconds.

Using LG Smart Recovery 99
7-3. LG Smart Recovery Tools Menu
LG Smart Recovery
Tools menu provide useful tools to back up and restore the system efficiently.
※ The figures and instructions herein are subject to change without prior notice.
1.
Disk Management
: By using the Disk Management tool, you can perform disk-related tasks
including creating partition and volume, formatting, and assigning drive letter.
2.
Explorer
: This tool shows drive disks and other hardware connected to the computer.
※ By using the Explorer, you can back up user data before proceeding the system restore.
3.
Delete Disk
: You can delete rewritable disks.

100 Using LG Smart Recovery

Chapter8.Using LG Smart Recovery

102 Using LG Smart Recovery Center
Center

Using LG Smart Recovery Center 103
8-1. LG Smart Recovery Center
※
LG Smart Recovery Center
DVD
may not be available depending on the model.
When
LG Smart Recovery
fails to restore the system, you can reinstall
Windows
7 by using the
LG
Smart Recovery Center
.
1. Insert the
LG Smart Recovery Center
DVD
into the
DVD-ROM
and restart the system.
※ If the
LG Smart Recovery Center
DVD
fails to boot the system, restart the computer and press
F2
to start the
BIOS SETUP
and change the Booting Order option.
2. When the booting completes, the System Restore screen will appear.
3. Click the
System Restoration
button.
※ Backup important data by using Tools menu before starting the System Restoration process.
4. Click
Start
button.

104 Using LG Smart Recovery Center
5. When prompted to confirm to start the System Restoration, click OK.
6. When it completes the restoration process, the system will present the Completed the Restoration
message.
7. Click
OK
to restart the system automatically after 10 seconds.
※ Remove the
LG Smart Recovery Center
DVD
from the
DVD-ROM
once the System Restoration process completes.

Chapter9.Reinstalling the Driver

106 Reinstalling the Driver
9-1. Reinstalling the Driver
※ The figures herein may differ by language selection and be subject to change without prior notice.
▶ Reinstalling the Driver Using
LG Intelligent Update
1. Select
Start
>
All Programs
>
LG Software
>
LG Intelligent Update
to continue.
※ You can also double-click the
LG Intelligent Update
icon to run the program.
2. Select
[Automatic Installation]
or
[Manual Installation]
to reinstall the driver.
※ For more details, refer to Help.
1. Now, you can install drivers and applications needed for the system.

Reinstalling the Driver 107
▶ Installing
LG Intelligent Update
※
LG Intelligent Update
comes preinstalled in your system. You can also download the application from the
Internet.
1. Go to "www.lge.com", download
LG Intelligent Update
and install the program.
2. When the installation screen appears, click
Next
>
Next
>
Finish
or press
Enter
to install the
program.
3.
LG Intelligent Update
screen appears.

108 Reinstalling the Driver

Chapter10.Using the Internet

110 Using the Internet
10-1. Using the Internet
There are various methods to access the Internet. Choose the most desirable method for user
environments and system specifications.
※ Items displayed during the process may differ by model type and spec.
▶Using LAN
LAN refers to high speed network environments linking companies and households.
1. Connect LAN cable to the LAN port.
2. Select
Start
>
Control Panel
>
View By
>
Small Icon
>
Network and Sharing Center
.

Using the Internet 111
3. Click
Change Adapter Settings
.
4. Right-click
Local Area Connections
and select
Properties
.

112 Using the Internet
5. Select
Internet Protocol Version 4 (TCP/IPv4)
and click
Properties
.
6. On the
General
tab, select
Obtain an IP address automatically
.

Using the Internet 113
7. Click the
OK
button when the Internet Protocol (
TCP/IP
) properties are set.
▶ Using Wireless LAN
※ The Wireless LAN card is optional, and so it may not be installed in some models.
Wireless LAN supports multi-terminal networking at home and office.
Wireless network offers general network features (e.g. sharing files, folders, and a printer) and
allows a computer without the Internet connection in a small network to access the Internet through
another terminal.
※ By default, this computer is set for wireless network on the
Windows
.
▶ Setting Wireless LAN Environment
1. Click the button to display the available wireless network list.
※ When the wireless network list is not displayed, check if the wireless network device is turned on. Then click

114 Using the Internet
the button to search for the wireless network again.
2. Select the
Access Point
(wireless network) you want to use and click
[Connect]
to connect to the
Access Point
.

Using the Internet 115
※ If a password is set for the wireless network, the Enter Password window appears.
3. Click the button to see if the
Access Point
is connected to the network.
■ Ensure the network is secured to share the computer and be careful not to share
confidential data.

116 Using the Internet

Chapter11.Secondary Storage Device

118 Secondary Storage Device and Memory
and Memory

Secondary Storage Device and Memory 119
11-1. Using the Memory Card
▶ Checking Available Memory Card
※ This product supports SD, MMC,
Memory Stick
memory cards.
SD
,
MMC
,
Memory Stick
cards are mobile storage devices like a floppy disk, widely used in many
digital products these days.
To use a
mini SD
,
micro SD
or
MMC mobile
card, mount it on the dedicated adapter and insert the
adapter into the multi-card slot in the notebook PC.
(The available memory type and capacity may differ by the computer model type.)
※ Check availability before buying a memory card.
▶ Mounting and Using Memory Card
Insert the card into the multi-card slot to the fullest in the right direction.
Directly applicable
memory cards
Memory cards
applicable indirectly
through dedicated
adapter

120 Secondary Storage Device and Memory
▶ Removing memory card
Push the card as depicted in the following picture to make the card spring out of the slot. Pull the
card out in the direction of the arrow.
■ When the memory card is formatted, the data stored in the memory card will be
deleted. Check whether there are important data before formatting the memory stick.
■ To format a memory card, right-click the memory card drive and select Format.
When Format window appears, click Start to continue.
■ The format feature may not be available on those Windows whose version is lower
than Windows Vista. Format the card on other digital devices or format it after
installing Memory Stick Formatter.
■ If the writing prevention tab of Memory Stick is locked, the user cannot format the
memory stick nor write or delete the data.
■SD, MMC memory cards can be used only as storage devices and do not support
the copyright protection function.
When using an MMC card:
■Place the
MMC
card with the arrow facing upward ( ), and insert it into the slot. Forcing
the
MMC
card into the slot may cause an impairment.
■ Some memory products manufactured by
Transcend
are made of metal and may cause
a short circuit when contacting with the connection port in the multi-card slot. Avoid using
metallic-surfaced memory products. They could offset the system performance.
When using a memory card through dedicated adapter:
■ Use the dedicated adapter. Otherwise a short-circuit may occur, causing damage to the
computer and the memory card.

Secondary Storage Device and Memory 121
To safely removing a memory card:
1. Click
Safely Remove Hardware
icon on the taskbar.
2. Click
Safely Remove Hardware (S)
.
3. When
Safety Remove Hardware
window appears, click
Stop
.
4. When
Stop Hardware
window appears, click
OK
.

122 Secondary Storage Device and Memory
11-2. Expanding Memory Capacity
You may need to expand the notebook memory for better performance.
※ For memory expansion, we recommend that you receive a paid service from a service center certified by LG
Electronics. LG Electronics disclaims any responsibility for damage resulting from uncertified service or
arbitrary disassembly.
▶ About Memory
This system uses a 204-pin,
SO-DIMM
(
Small Outline Dual In-Line Memory Module
)-type
DDR3
SDRAM
.
※ For T280 Series models that are installed with 1 GB(1024 MB) memory, you can replace 1 GB memory with 2
GB(2048 MB) one.
※ T280 Series provides 1 memory slot, and we recommend 2 GB(2048 MB) memory for memory upgrade.
▶ Preparing Memory
Before purchasing memory, study the specifications and features of the current memory.
1. Rated Capacity:
PC3-8500S(1066 Mhz)/10600S(1333 Mhz) DDR3 SDRAM SO-DIMM
■ When expanding the memory, add a memory with the same specification (DDR3
SDRAM for 1.5 V). (Subject to change depending on model type)
■The DDR3 memory provides greatly improved transmission rate than existing
memories, and is differently shaped.
To upgrade the machine, turn off the system and disconnect the power cord and the battery.
■ Disconnect the telephone line linked to the modem, if any. An electric shock or fire may
occur.
Supported Memory
■
PC3-8500S(1066 Mhz)/PC3-10600S(1333 Mhz) DDR3 SDRAM SO-DIMM
※ When you expand your memory capacity, make sure to use the memory from the
same company.
※ The model that has
DDR3
operates at 800 Mhz or 1066 Mhz. The speed depends
on the notebook PC model.

Secondary Storage Device and Memory 123
2. Speed:
1066 MHz (533 MHz x 2) / 1333 Mhz(667 Mhz x 2)
3. Type:
2 GB(2048 MB)
▶ Replacing the Memory
※ Main board configuration, memory socket and memory type may differ by model.
1. Loosen the screw on the rear side of the notebook PC to remove the cover.
2. Pull both side of the clip rims in the direction of the arrow, and then remove the existing memories.

124 Secondary Storage Device and Memory
3. Insert the memories to be replaced into the memory socket.
4. Push the memory in the direction of the arrow until you hear a "click" sound.

Secondary Storage Device and Memory 125
5. After inserting the memory, fasten the cover with the screws.
6. If an error message related to the main memory capacity is displayed during booting after the
memory is expanded, press
F2
key and save the settings.
■ Before remove the PC cover, turn off the AC power, and remove the battery and all
peripherals. Then, disconnect the cable.
■ Push till the memory is completely fixed in the lock.
■ Check the memory capacity during the second booting. If the memory capacity is
not correct, install the main memory again.
■ Use only the expandable main memory module manufactured by LG. Using a main
memory module other than recommended products may cause malfunctioning of the
notebook PC.

126 Secondary Storage Device and Memory

Chapter12.Appendix

128 Appendix
12-1. Specifications
▶ Available Processors
Intel
Pentium
/
Intel
Core
2 Duo processor(L2 Cache Size: 2 MB) are supported.
※ The user must not replace or expand the CPU capacity arbitrarily. The CPU capacity differs depends on model
type.
▶Main Memory
One 1 GB(1024 MB) or two 1 GB(1024 MB) memories are provided as main memory. One memory slot
is provided for the memory expansion.
※ We recommend 2 GB(2048 MB) memory for the main memory upgrade.
※ Memory types and specifications may differ depending on the model.
▶ Secondary Storage Devices
6.35 cm(2.5 inch)Hard Disk Drive(SATA)
※ The hard disk capacity and the type depend on the notebook PC model.
External Optical Disk Drive
※ It may not be provided depending on the model. Its specifications also differ depending on the model.
▶LCD
29.4 cm
(11.6 inches) HD LED (1366 x 768) TFT Color LCD
※ Some models are equipped with Glare Type LCD. This model is enhanced the sharpness compare to the other
types of LCD. So, it may appears glaring a lot but this is the normal status.
※ The size and the resolution rate of the LCD depend on the notebook PC model.
▶ Bluetooth
Broadcom BCM92070MD_REF
Bluetooth 2.1 + EDR
※ Bluetooth is optional, and so it may not be installed in some models.
▶Web Camera
1.3 Web Camera module

Appendix 129
▶ External I/O Interface
External VGA Monitor Port: 1
Microphone: 1
Microphone Input Port: 1
Headset Output Port: 1
USB 2.0 Ports: 3
Multi-card Slot: 1
RJ 45 (LAN) Port: 1 (Gender)
HDMI
Port: 1
▶Video
Mobile
Intel
Graphic Media Accelerator 4500M (Dynamic Video Memory Technology)
Mobile
Intel
Graphic Media Accelerator 4500MHD (Dynamic Video Memory Technology)
※ The DVMT actively utilizes part of the system memory when processing large graphic data like 3D graphics.
Therefore, the size of the graphic memory is displayed as the sum of the actual graphic memory size and the
utilized amount of memory, which is decided by the size of system memory.
※ Applications (graphics program, game, etc.) requiring strong graphic processing power may not work properly.
※ Specifications may differ by model type.
▶ Sound
Realtek High Definition Audio Codec (ALC272)
Built-in Stereo Speakers
▶LAN
LAN J-Micron JMC261 (10 / 100 Mbps)
RJ 45 Jack
※ The LAN specifications may differ depending on the model.
▶HSPA modem
LG Electronics LUM850T or LUM900D (HSPA Modem)
※ The HSPA modem is optional, and so it may not be available in some models.
▶Wireless LAN
Realtek RTL8191SE

130 Appendix
※ Wireless LAN specifications may differ by model type and cannot be arbitrarily changed by the user.
※ Manufacturers and installers cannot provide services related to human safety as this wireless device may cause
radio interference.
▶Weight
Full Installation: About 1.4 kg (including 6-cell battery) / 1.5 kg (including 9-cell battery)
Battery: Less than 310 g (6 cells) / 460 g (9 cells)
※ Weight descriptions may differ by model type.

Appendix 131
12-2. Power Supply and Environments
▶ AC Adapter (Free Voltage)
Power Capacity: 65 W
※ Input: AC 100 to 240 V, 1.5 A, 50 / 60 Hz
※ Output: DC 19 V, 3.42 A
※ Caution: Use a rated and legitimate AC adapter, suitable for the model.
▶Battery (Li-Ion)
Rated Capacity: 11.1 V
※ Charging Hours: At room temperature (0 to 40 ) and power turned off - Less than 3 hours (Time may
differ by model type.)
※ Not charged under 0 .
※ The above temperatures are internal temperatures of the battery pack, and may be different from the actual
room temperature.
▶ Operation and Storage Environments
Operating Temperature: 10 to 35
Operating Humidity: 20 % RH to 80 % RH
Storage Temperature: -10 to 60
Storage Humidity: 10 % RH to 80 % RH
▶ Power Consumption
※ The above power consumption is calculated on the assumption that the battery is fully charged.
※ Power consumption during operation or standby may differ depending on the programs the system is running
and product specifications.
※ Even when the system is turned off, it consumes a minute amount of power, if supplied. To cut off the power
supply completely, disconnect the power cord from the power outlet.
Operating Conditions Approximately 18 W When running video clips
Standby mode (Idle state) Approximately 9 W When the monitor display is off
Power Saving mode (Sleep Mode) 1.1 W or lower In S3(Suspend)
Off Mode (Standby(off) Mode) 0.9 W or lower When the system is turned off